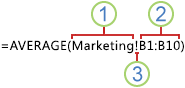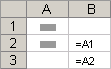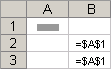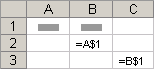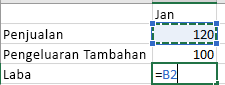Ada kalanya, Anda mungkin perlu memperluas rumus array. Prosesnya tidak rumit, tetapi pastikan untuk mengikuti panduan di atas.
Di lembar kerja ini, kami telah menjumlahkan beberapa baris penjualan lainnya, di baris 12 sampai 17. Di sini, kita ingin memperbarui rumus array agar mencakup baris tambahan tersebut.
Pastikan melakukan ini di program desktop Excel (setelah sudah Anda unduh buku kerja ke komputer Anda).
- Salin seluruh tabel ini ke sel A1 di lembar kerja Excel.
Tenaga
Penjual Jenis
Mobil Jumlah
Terjual Harga
Satuan Penjualan
Total Barnhill Sedan 5 33000 165000 Coupe 4 37000 148000 Ingle Sedan 6 24000 144000 Coupe 8 21000 168000 Jordan Sedan 3 29000 87000 Coupe 1 31000 31000 Pica Sedan 9 24000 216000 Coupe 5 37000 185000 Sanchez Sedan 6 33000 198000 Coupe 8 31000 248000 Toth Sedan 2 27000 Coupe 3 30000 Wang Sedan 4 22000 Coupe 1 41000 Young Sedan 5 32000 Coupe 3 36000 Jumlah Total
- Pilih sel E18, masukkan rumus Jumlah Total =SUM(C2:C17*D2:D17) di sel A20, dan tekan Ctrl+Shift+Enter.
Jawabannya akan menjadi 2.131.000.
- Pilih rentang sel yang berisi rumus array saat ini (E2:E11), plus sel kosong (E12:E17) di samping data baru. Dengan kata lain, pilih sel E2:E17.
- Tekan F2 untuk beralih ke mode edit.
- Pada bilah rumus, ubah C11 menjadi C17, ubah D11 menjadi D17, lalu tekan Ctrl+Shift+Enter.
Excel memperbarui rumus di sel E2 sampai E11 dan menempatkan rumus di sel baru, E12 sampai E17.
- Ketikkan rumus array = SUM(C2:C17*D2*D17) di sel 17 agar mengacu ke sel dari baris 2 sampai baris 17, dan tekan Ctrl+Shift+Enter untuk memasukkan rumus array.
Jumlah total baru akan menjadi 2.131.000.
| Tenaga Penjual | Jenis Mobil | Jumlah Terjual | Harga Satuan | Penjualan Total |
| Barnhill | Sedan | 5 | 33000 | 165000 |
| Coupe | 4 | 37000 | 148000 | |
| Ingle | Sedan | 6 | 24000 | 144000 |
| Coupe | 8 | 21000 | 168000 | |
| Jordan | Sedan | 3 | 29000 | 87000 |
| Coupe | 1 | 31000 | 31000 | |
| Pica | Sedan | 9 | 24000 | 216000 |
| Coupe | 5 | 37000 | 185000 | |
| Sanchez | Sedan | 6 | 33000 | 198000 |
| Coupe | 8 | 31000 | 248000 | |
| Toth | Sedan | 2 | 27000 | |
| Coupe | 3 | 30000 | ||
| Wang | Sedan | 4 | 22000 | |
| Coupe | 1 | 41000 | ||
| Young | Sedan | 5 | 32000 | |
| Coupe | 3 | 36000 | Jumlah Total |
Jawabannya akan menjadi 2.131.000.
Excel memperbarui rumus di sel E2 sampai E11 dan menempatkan rumus di sel baru, E12 sampai E17.
Jumlah total baru akan menjadi 2.131.000.
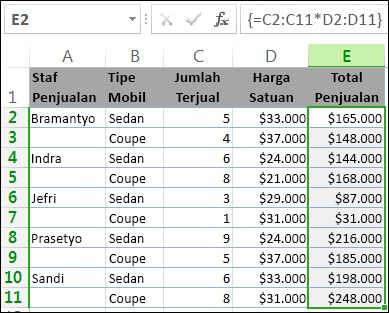
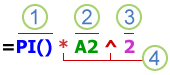 1. Fungsi:
1. Fungsi: